Product Guides
Importing Code Settings
Use your local settings and extensions while working in Devin’s IDE
Working in VS Code is easier with your familiar Settings, Extensions, and Keyboard Shortcuts. Follow this tutorial to upload your local settings manually.
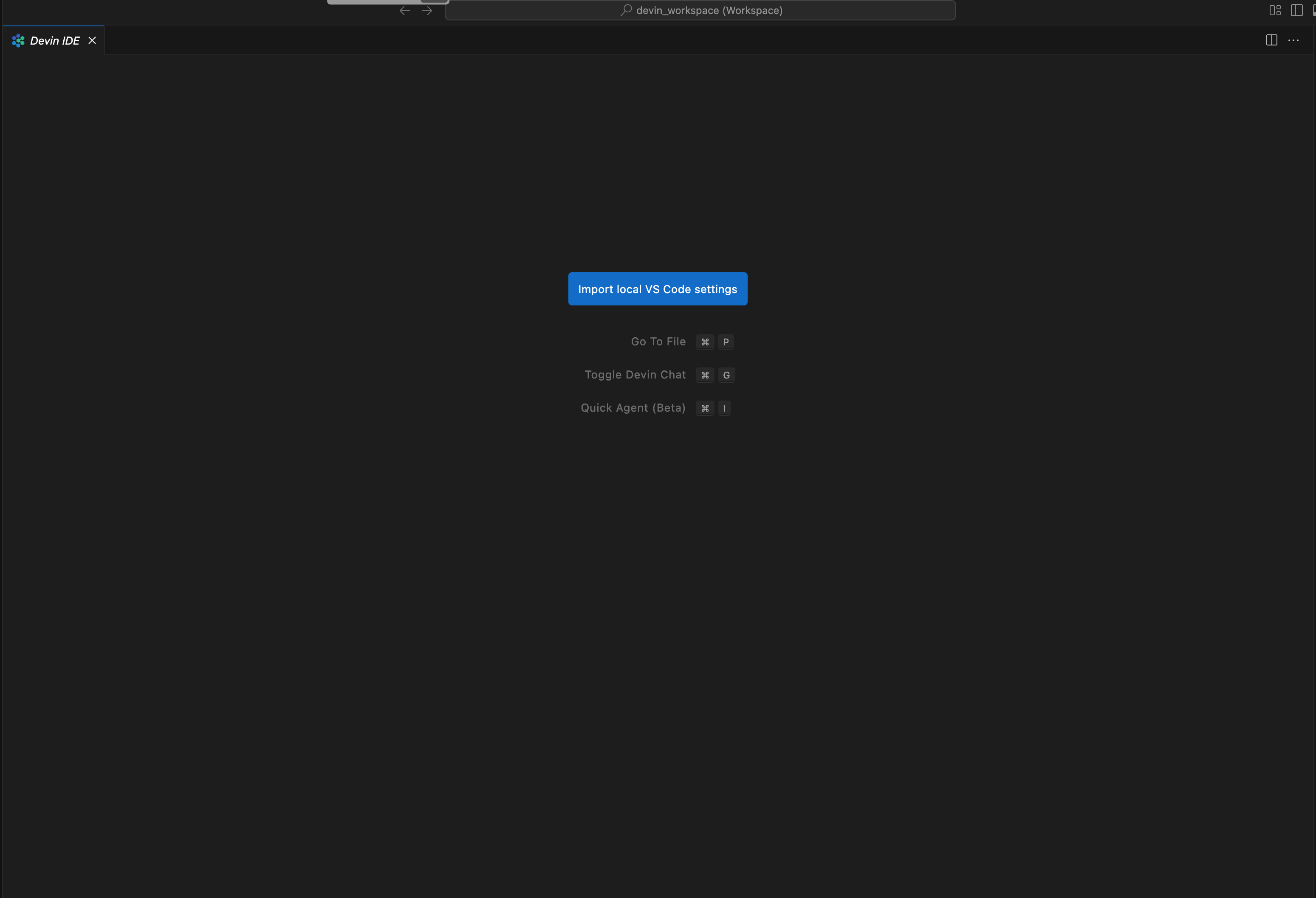
Importing Your
Once you have a .code-profile file, you can upload it to any Devin session IDE that you started.
Auto-Import Settings
This workflow imports your settings automatically.- Open any Devin session that you started
- You should be greeted by the Welcome page. (If this page does not appear, you can always reopen it with Cmd+Shift+P and search for “Help: Welcome”.)
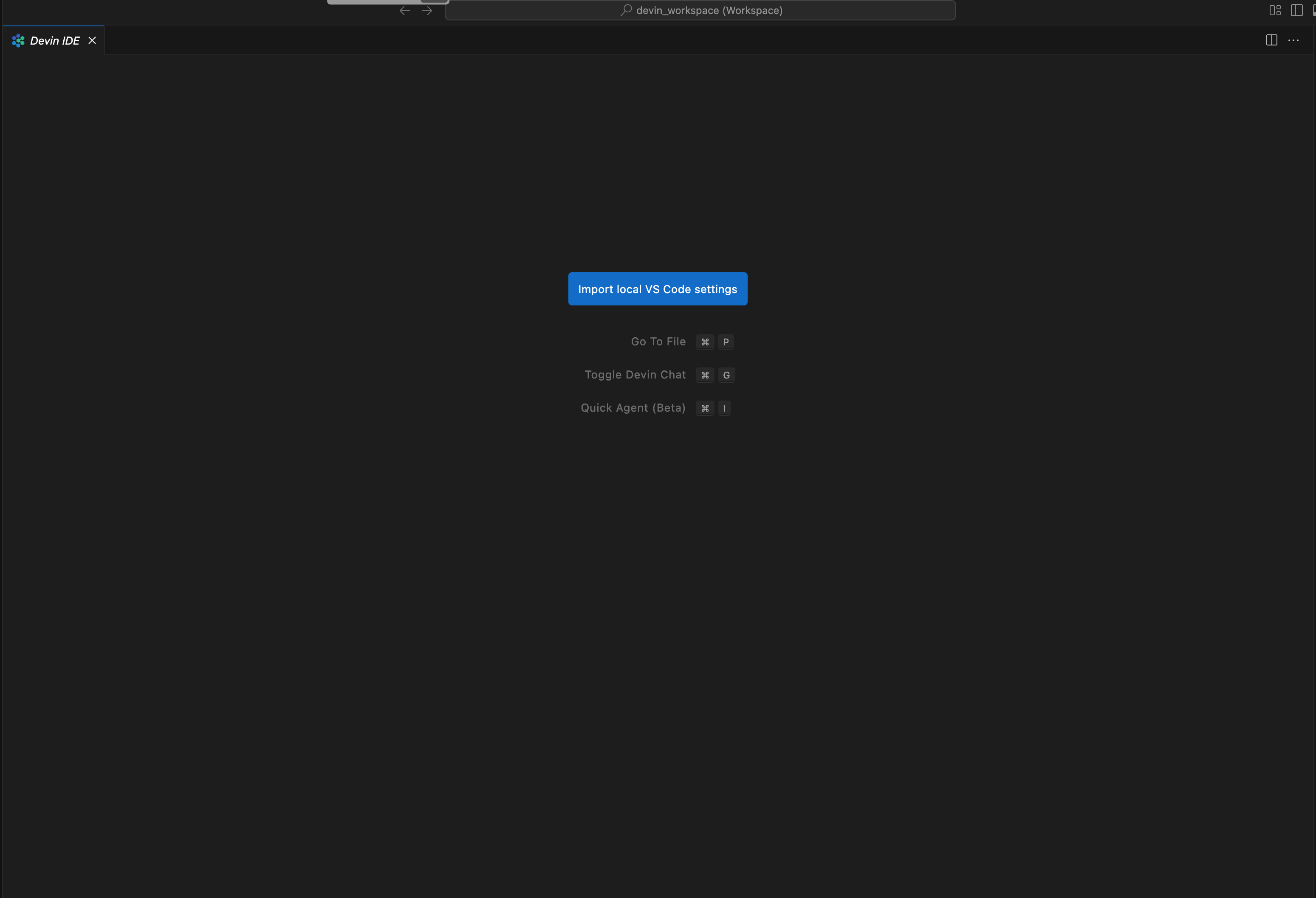
- Click the button to start the import flow.
- Follow the steps on the screen. You will copy paste a Python script to your local computer’s terminal to upload your profile. (PowerShell for Windows)
- The script will prompt you to confirm your settings by visiting the app.devin.ai URL.
- Once confirmed, your settings will be synced automatically to your Devin session and for all future Devin sessions!
Exporting Your Local Profile Manually
If the Auto-Import workflow isn’t working, follow these steps for manual export and import. Watch this video to see how to do export your Profile in VS Code (including VS Code forks):- Go to VS Code, Cmd+Shift+P -> Preferences: Open Profiles (UI)
- Right click your profile (usually Default).
- Click Export and choose File in the quick pick that appears.
- Save the file to disk. This will get saved to a
.code-profilefile.
Importing Your .code-profile File Manually
Once you have a .code-profile file, you can upload it to any Devin session IDE that you started.
- Open any Devin session that you started
- Open the command palette with Cmd+Shift+P and search for “Preferences: Devin: Import Profile (Manual)”.
- Select the file you uploaded. This will upload your profile to the machine. All your extensions and settings should then be auto-installed.
Verifying that your upload worked
You can check that your Settings, Extensions, and Keyboard Shortcuts were uploaded properly by doing the following in Devin IDE:- Settings: do
Cmd+Shift+P -> Preferences: Open User Settings (JSON). Check that it matches your local editor’s. - Keyboard Shortcuts: do
Cmd+Shift+P -> Preferences: Open Keyboard Shortcuts (JSON). Check that it matches your local editor’s. - Extensions: Click the extensions icon in the sidebar on the right (or do Cmd+Shift+X). Search for the Extensions you have installed locally.
